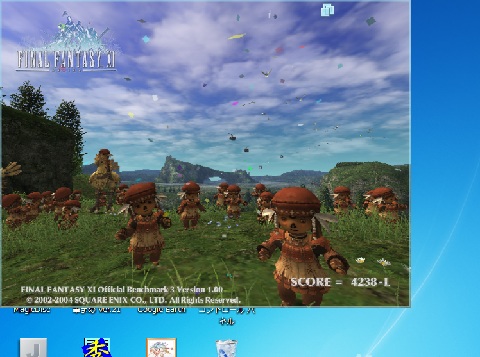VMWare 上でFF11を動かす その2
結論から書きますと
VMWare 上のOSでFF11をやること自体は可能です。
しかし、、、、ジョイスティックを認識してくれないのでプレイするには大きな問題があります。
キーボードのみで出来るか?という事
正直私には無理ですw
だってPSコントローラー3つ操作しなきゃいけないのに、更にキーボードで操作なんて
アシュラマンにでもならない限り不可能だと思います!!
なので、、、もうちょっと OSエミュレーションが向上したバージョンを待つか
どこかの誰かがジョイステックをサポートするドライバーか何かを作ってくれないととても
無理そうです。
■FF11ベンチ3
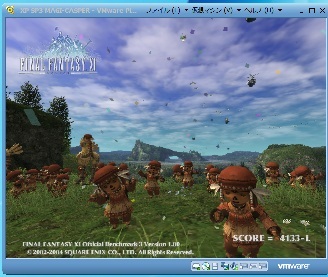
とはいえ、、、、苦労して動くようになったのでとりあえず手順
1.VM Player は2.5.1 をベースとします。一度インストールします。
2.作成した仮想OSをロードさせます。
3.2.5.1 に付属している VM Tools をインストールします。
4.仮想OSをシャットダウンします。
このままで一応 POL が動きます(2.5.1以外だと真っ暗で音だけなってる感じなので
ここは黙って2.5.1 を入れて下さい!)
しかし、Direct3D に対応していないのか糞重くてとてもプレイできる動作状況じゃありません
なので VM Player だけアップグレードします。
5. VM Player3.1.3 をインストールする。
6. 3.1.3 付属のVM Tools はインストールしません。(キャンセルします)
※3.1.3 のVM Tools をインストールするとまたPOLが真っ暗になってしまうと思われます。
Unity機能に何かしらの問題があるようです。
この状態で FF11 が結構ぬるぬる動かせます。
しかしジョイステックが・・・・NG なので私はとてもプレイできませんでした

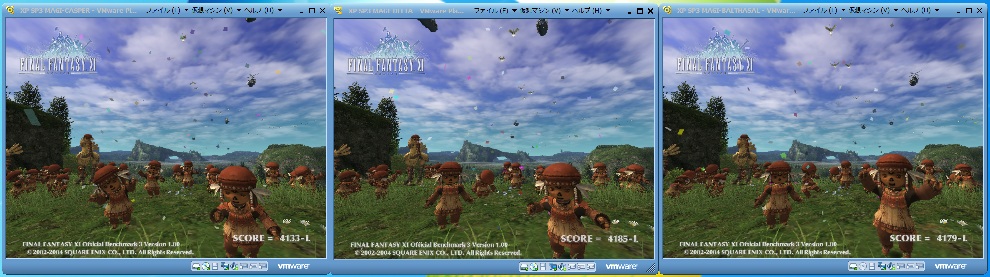
PS:一応3アカウント分同時に動作させてみましたが
全く問題なく動作してました。ちなみにCPUの使用率は15% って・・・・
あと10個は並行起動できそうな・・・・w