iPhoneのAirVideoを使ってリモートで動画を再生する
さっしーさんから iPhone 買ったよーって言ったら
AirVideo というアプリを教えて貰いました。
調べてみるとなんと自宅のPCに保存している動画(AVI とかDivx)などのファイルを
なんとリモートからアクセスして再生できると!
しかも iPhone 標準ではQuickTime形式かMP4形式の動画しか再生できないはず
なんですが、それ以外の動画の場合もコンバートという機能をつかって再生できる
フォーマットに変換できるみたいです。
これは神アプリじゃないですか!
FREE版は無料で、なにか制限があるみたいですが、有料版でも350円だったので
買ってみました。
ただ、条件として自宅のPCをインターネット上に公開できる環境が必要になります。
最近は固定なグローバルIPを取得できなくてもDDNSとかでバッファーローあたりの
ルーター使ってると自動で更新してくれる機能なんかもあるので割りかし敷居は
低いと思います。
私は既に自宅サーバーが何台もあるので、とりあえず 2003 Server を使って見ることに
しました。
まず、サーバーとなるPCにAirVideoServer というクライアントソフトを導入します。
※通常は Win2003 にはインストールしても動かないようですが、無理矢理動かしてみましたw
↑ をインストールしてください。
次に iTune が必要なので、2003 にiTune をインストールします。
ただ iTune はWin2003 には対応していないので、以下の方法でコアモジュールだけ
インストールします。
まず、iTune のセットアップを最後の方まで進めます。
※途中なにかインストールできないメッセージがでますがスキップします。
後半に iPod サービスの起動という所で、エラーが多発します。
実はサービスはインストールできてもどうやっても起動できないので、このままキャンセル
してセットアップ情報自体も取り消します。
するとアンインストールが始まります。綺麗な状態にもどるはずなんですが
実はコアモジュールだけ残るという点を逆手に使い無理矢理導入しました。
次に AitVideoServer をインストールします。
先に iTune を入れていないとエラーがでます。(意味忘れましたがなんかたりないよーみたいなー^^;)
こんな画面になりますので Add Disk Folder を押してネットからアクセスさせたい動画がある
フォルダを指定します。
上の例ではドライブ毎指定してしまっていますけど・・・・
また、iPhone からアクセスした際にパスアワードを入れないと先に進めない様にRemote
のタブでパスワードを指定します。(これはしなくてもいいですがセキュリティ上設定しましょう)
ここから iPhone で説明しますので AirVideo アプリを起動します。
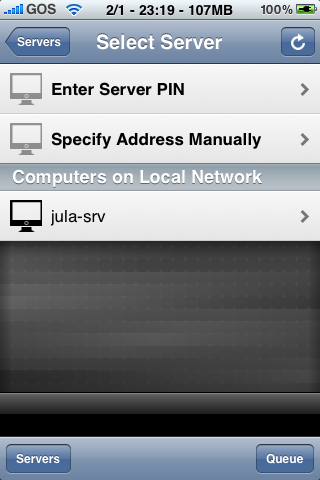
起動するとこんな画面が表示されます。
← の画像では既に私の環境を設定した状態ですが、デフォルトでは上2つのみあります。
Enter Server PIN をタップしてクライアントにて表示されている PIN 番号を登録するだけです
これで先ほどサーバーで公開してしたフォルダーが iPhone で表示されます。
こんな感じで公開ドライブが見えてますね。
私の場合は3つのドライブを公開指定してみたので上で設定したのと同じドライブがでています。
()の中の数値はフォルダーもしくはファイル数を表します。
動画を保存してるフォルダまで進みました。
とりあえずガンダムでも見てみることにします。
尚、フォルダがあるのに()が0になってるのは再生できる対応フォーマットの物ではないという事です。これはコンバートしても見れないようです。
ガンダムOO のフォルダに移ってみます。
再生できるフォーマットがある場合は左側にサムネイルが表示されるのでわかりやすいです。
表示されている時間とサイズはオリジナルのサイズです。
このままでも再生できる場合とコンバートしないとダメな場合があります。
左のような画面になります。
Play With Live Convert を押すとリアルタイムでエンコードされながら再生されます。
だいたい1,2分再生して30秒止まる位の感じなので、ちょっと鑑賞するには厳しいです。
3番目の Convert を押すとバックグラウンドでコンバートされます
物にもよりますが大体30分から1時間位かかります。
尚、WiFi 環境必須です。
3Gでもできると思いますが、偉い時間かかる上にバッテリーきれそうですw
Conversion Setting では様々な設定が変えられます、画質やサイズなんかも変えられるので画質を気にしない場合は低くしてサイズを下げるのも良いと思います。
で、コンバートが終わった物は←の様に黄色で Converted という文字が表示されています
また、Play という所もグレイアウトがはずれてます。
通勤や帰宅時にあらかじめコンバートしておいたファイルなんかを見るには打って付けです。
できあがった動画を再生してみます。


こんな画質です。
どうせカクカクなんだろうなーと思ったんですが、これがまた、思った以上にスムーズに
再生されていて普通に見れるレベルです。
脱獄しなくてもできるアプリ(正規)なので、iPhone 持ってる方は是非試してみては
いかがでしょうか、、、これで私の通勤ライフがちょっと楽しくなりました。





